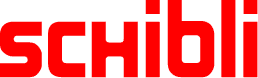Die Nutzerzahlen von Teams explodieren förmlich – Homeoffice sei Dank! Microsoft ruht sich aber nicht auf seinen Lorbeeren aus, sondern treibt die Entwicklung von Teams weiter voran und implementiert laufend neue Features.
Rauschunterdrückung
Dank der neuen und intelligenten «noise surpression» erkennt Microsoft Teams, Störgeräusche wie Hundebellen, Baustellenlärm oder das Rascheln einer Chipstüte und filtert diese heraus.
So aktivieren Sie das neue Feature:
Profil –> «Einstellungen» –> «Geräte» –> «Noise Surpression»
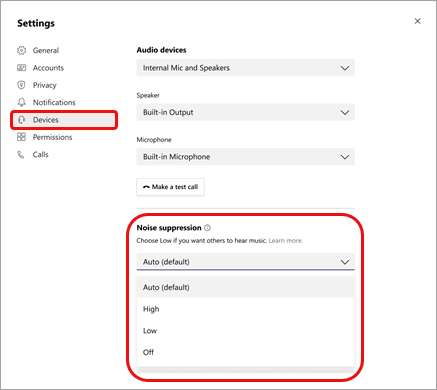
Hinweis: Diese Einstellung ist derzeit nur in der Windows-Desktop-App „Teams“ verfügbar.
Meeting auf einem anderen Gerät weiterführen
Neu kann man während einem laufenden Meeting auf ein anderes Gerät wechseln. Dabei kann man wählen, ob man das neue Gerät dem Meeting hinzufügen oder gleich komplett wechseln möchte. Zum Beispiel vom Desktop aufs Mobilgerät. Die anderen Teilnehmer werden davon nicht gestört.
Das Feature erscheint automatisch, sobald man sich auf einem weiteren Gerät in Teams anmeldet.
Mehrere Profile in Teams nutzen
Neu kann man in Microsoft Teams mehrere Profile hinzufügen. So kann man sein Privat- und Geschäftskonto im selben App verwenden und mit einem einzigen Mausklick zwischen den Profilen hin- und herwechseln.
Umfragen/Abstimmungen
Mit «Forms» kann man neu ganz einfach Umfragen/Abstimmungen in Teams erstellen. Dabei lassen sich verschiedene praktische Optionen wählen, z.b.:
- Anonyme Umfrage oder mit Namensangabe
- Umfrage auf 1 Antwort pro Mitarbeiter beschränken
- Start- und Enddatum festlegen
- Email Benachrichtigung für jede Antwort erhalten
Auch eine Statistik der Antworten mit Kuchendiagramm lässt sich im Nu exportieren und teilen.
So funktioniert es:
Im gewünschten Teams-Kanal –> Reiter («+») –> Fügen Sie «Forms» hinzu –> Umfrage erstellen
Anschliessend kann man den Link zur Umfrage im Kanal posten. Startet man ein Videomeeting im Kanal, lässt sich die Umfrage anschliessend auch direkt im Meeting posten.
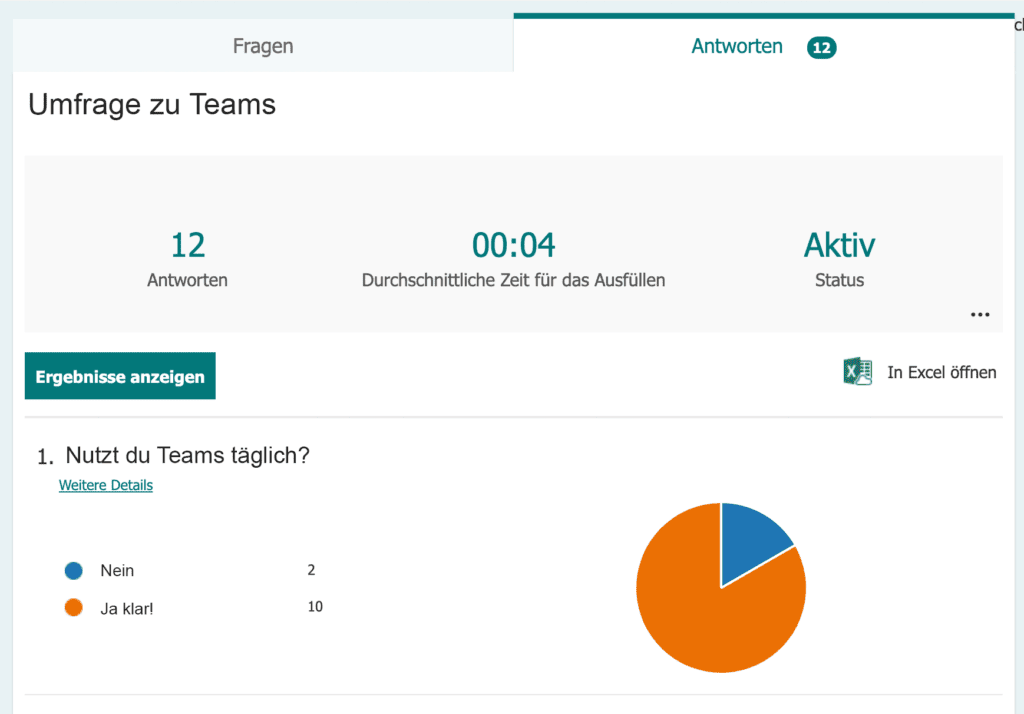
Zeitlich begrenzte Abwesenheitsmeldung
Wenn man kurzfristig abwesend ist oder nicht gestört werden möchte, ist ein Abwesenheitsstatus praktisch. Diesen kann man neu automatisch zeitlich begrenzen.
So setzen Sie eine individuelle Abwesenheitsmeldung
Unter Profil –> «Statusmeldung festlegen» erscheint neu eine Auswahlbox «Statusmeldung löschen nach», die man individuell konfigurieren kann.
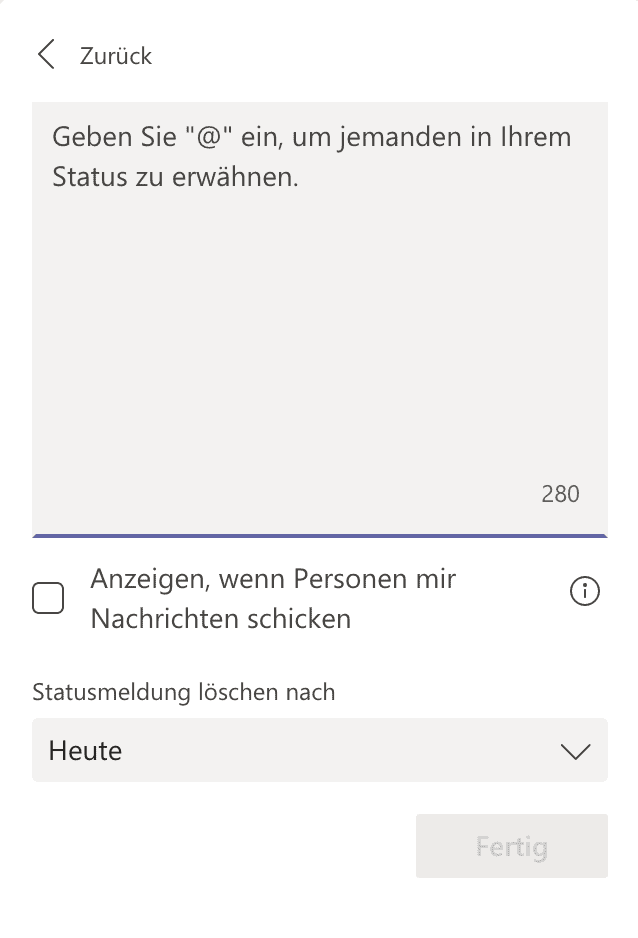
Insights – Statistiken zu Teilnehmenden
Dieses Feature ist besonders für Lehrer oder Kursleiter ein nützliches Tool. Mit «Insights» lässt sich analysieren, welche Teilnehmer eines Kurses zu welchen Zeiten aktiv waren. Und mit der integrierten Funktion «Reports» lässt sich einfach darstellen, welche Teilnehmer an wie vielen Meetings teilgenommen haben und wieviel Zeit dafür aufgewendet wurde.
Together Mode – ein bisschen Spass muss sein
Die «Together Mode» sorgt für eine lustige Abwechslung im täglichen Meeting-Marathon. So lassen sich die Teilnehmer in ein virtuelles Klassenzimmer oder ins Kaffee setzen.
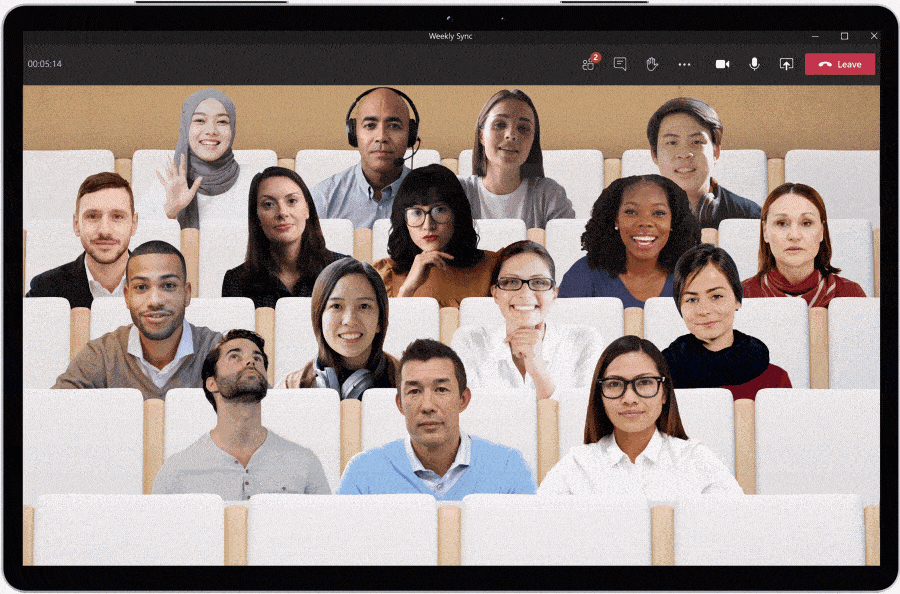
So wechseln Sie in den Together Mode:
«More actions» –> «Together Mode» –> wählen sie die gewünschte Szene aus
Pop-out-App – Apps in separaten Fenstern öffnen
Per rechtem Mausklick auf die App in der «Benutzerleiste» gibt es nun das Feature «Pop-out-App». Diese Funktion führt dazu, dass Microsoft Teams ein separates Fenster für das gewünschte App öffnet. Dadurch können sie verschiedene Apps nebeneinander geöffnet haben.
Channel Kalender – separater Kalender pro Kanal
Der Channel Kalender ist ein kanalspezifischer Kalender, der unabhängig vom eigenen Konto existiert. Den Kalender kann man einfach im gewünschten Teams Kanal mit «+» hinzufügen.
Presenter View – Moderatoransicht für Präsentationen
Wechselt man bei einer Präsentation in den Presenter View, sieht man alle Folien der Präsentation mit Kommentaren auf einen Blick und kann einfach zwischen den Folien hin- und herwechseln.
Für Referenten:
- Wählen Sie Teilen aus
- Wählen Sie unter der Kategorie PowerPoint eine Präsentation aus
Für Besprechungsteilnehmer:
- Wählen Sie vorwärts navigieren aus, um in einer Präsentation nach vorne zu navigieren, ohne den Referenten zu unterbrechen
- Wählen Sie An Referenten aus, um die Ansicht wieder mit der des Referenten zu synchronisieren, wenn Sie möchten